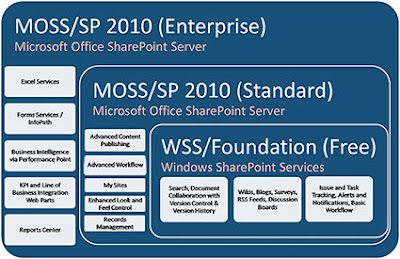In SharePoint by using List we can store the information. List is devided into 2 types, they are
1.Lists
2.Libraries
Lists : A list is a repository where data is stored systematically and displayed in SharePoint. Different types of lists are available in SharePoint 2010. We can see these lists by the following way.
1.Open site collection in a browser.
2.Go to "Site Actions" ---> select "More Options" ---> select "List" in Filter By section
3.It will show you all the available predefined lists
The predefined lists are :
1. Announcements
2. Calender
3. Contacts
4. Custom list
5. Custom list in Datasheet view
6. Discussion board
7. External list
8. Import Spreadsheet
9. Issue Tracking
10. Links
11. Project Tasks
12. Status list
13. Survey
14. Tasks
Let us start discuss about the purpose of lists and how they are creating in the following.
1) Announcements :
It is a predefined list and is used to create daily announcements, weekly announcements, monthly announcements and yearly announcements.
ex: 1) Yearly announcements like "Please submit your TAX details on or before
31 march,2013 "
2) Daily announcements like "Dear team, please attend for project meeting
today at 5 PM"
How to create Announcements :
1.Open site collection in a browser
2.Go to Site Actions ---> select More Options ---> select "List" in Filter By section (displays all the predefined lists)
3.Select "Announcements" list
4.select More Options on right side and enter the Title and Description
5.Click on Create
6.List will successfully created
7.Click "Add new announcement"
8.Enter the details for announcements
The announcement list looks like
2) Survey :
Survey is a predefined list, is used to get feed back from users, employees and customers. In Survey, user can add n number of questions and the answers as choice, rating and drop down list...
We can see graphical summary of all responses, by default user can respond only once
Steps to create Survey List :
1.Open site collection in a browser
2.Go to Site Actions ---> select More Options ---> select "List" in Filter By section (displays all the predefined lists)
3.Select "Survey" list
4.select More Options on right side and enter the Title and Description
5.Enter questions and select options as "choice" or "rating" field.
6.After entering all questions, click ok
7.If users want to respond to the survey, just select "Respond to this survey" to submit survey.
8.If you want to see all the responses, just click "show all responses".
9.If you want to see graphical summary, select "show a graphical summary of response"
Note : If you want to hide the user's name in survey results, while creating survey, select "More options" ---> select option "No" for show user names in survey results.
3) Discussion Boards :
This list is used to communicate people with in the organization, one branch people can communicate with another branch people.
In discussion board, you can place an item for discussion. The discussion board make it easy to manage discussion threads on configure the related users.
Steps to create Discussion Board :
1.Open site collection in a browser.
2.Go to Site Actions ---> select More Options ---> select "List" in Filter By section (displays all the predefined lists).
3.Select "Discussion Board" list.
4.Enter name, click on Create
5.Select "Add new subject", write the subject line and body.
6.Press "Save"
The following pic is the example of discussion board
1.Open site collection in a browser.
2.Go to Site Actions ---> select More Options ---> select "List" in Filter By section (displays all the predefined lists).
3.Select "Issue Tracking" list.
4.Enter name as "Project Issues", click on Create.
5.Click on "Project Issues", click add new item.
6.Enter title, assigned to, issue status (by default Active), priority, description, category, related issues, comments, due date.
7.Click on save
8.Now your issue is now created successfully.
The target user received the mail and logged into the site with credentials and do the following.
1.Opens the site collection
2.Click on "Project Issues" list
3.Click on Title
4.view the information
5.Fix the issue
6.Update the server
7.Change the issue status as "Resolved"
8.Click on save
Again the tester will logged into the site, based on Issue modification (Resolved) test the functionality, against the issue change its status to closed. Click on Save.
5) Contacts :
Using the contacts list, you can place the details of your team members or customers or partners etc.
Steps to create Contacts list :
1.Open site collection in a browser.
2.Go to Site Actions ---> select More Options ---> select "List" in Filter By section (displays all the predefined lists).
3.Select "Contacts" list.
4.Enter name and click "Create".
5.Click on "Add new Item".
6.Add the related information.
7.Click on "Save"
The item will successfully added to the contacts list. The following is the Contacts list image.
6) Links :
Using the Links list we can provide the link to other pages, website and internal site for the end user resource requirement for sharing.
Steps to create Links list :
1.Open site collection in a browser.
2.Go to Site Actions ---> select More Options ---> select "List" in Filter By section (displays all the predefined lists).
3.Select "Links" list.
4.Enter name and click "Create".
5.Click on "Add new link".
6.Enter the URL, description and notes.
7.Click on Save.
7) Tasks :
Using the Tasks list, you can place a task to a team or personal.
Steps to create Tasks list :
1.Open site collection in a browser.
2.Go to Site Actions ---> select More Options ---> select "List" in Filter By section (displays all the predefined lists).
3.Select "Tasks" list.
4.Enter name and click "Create".
5.Click on "Add new item".
6.Enter the details like title, priority, status, complete, assign to, description, start date and end date.
7.Click on Save button.
The item will be added to the Tasks list. Internally the mail will be fired to the assigned user.
The assigned user logged into the site, click on Tasks list. He will find Tasks and his name. He can do like
1.Click on title
2.Update the task details
3.Click on save.
1.Lists
2.Libraries
Lists : A list is a repository where data is stored systematically and displayed in SharePoint. Different types of lists are available in SharePoint 2010. We can see these lists by the following way.
1.Open site collection in a browser.
2.Go to "Site Actions" ---> select "More Options" ---> select "List" in Filter By section
3.It will show you all the available predefined lists
The predefined lists are :
1. Announcements
2. Calender
3. Contacts
4. Custom list
5. Custom list in Datasheet view
6. Discussion board
7. External list
8. Import Spreadsheet
9. Issue Tracking
10. Links
11. Project Tasks
12. Status list
13. Survey
14. Tasks
Let us start discuss about the purpose of lists and how they are creating in the following.
1) Announcements :
It is a predefined list and is used to create daily announcements, weekly announcements, monthly announcements and yearly announcements.
ex: 1) Yearly announcements like "Please submit your TAX details on or before
31 march,2013 "
2) Daily announcements like "Dear team, please attend for project meeting
today at 5 PM"
How to create Announcements :
1.Open site collection in a browser
2.Go to Site Actions ---> select More Options ---> select "List" in Filter By section (displays all the predefined lists)
3.Select "Announcements" list
4.select More Options on right side and enter the Title and Description
5.Click on Create
6.List will successfully created
7.Click "Add new announcement"
8.Enter the details for announcements
The announcement list looks like
2) Survey :
Survey is a predefined list, is used to get feed back from users, employees and customers. In Survey, user can add n number of questions and the answers as choice, rating and drop down list...
We can see graphical summary of all responses, by default user can respond only once
Steps to create Survey List :
1.Open site collection in a browser
2.Go to Site Actions ---> select More Options ---> select "List" in Filter By section (displays all the predefined lists)
3.Select "Survey" list
4.select More Options on right side and enter the Title and Description
5.Enter questions and select options as "choice" or "rating" field.
6.After entering all questions, click ok
7.If users want to respond to the survey, just select "Respond to this survey" to submit survey.
8.If you want to see all the responses, just click "show all responses".
9.If you want to see graphical summary, select "show a graphical summary of response"
Note : If you want to hide the user's name in survey results, while creating survey, select "More options" ---> select option "No" for show user names in survey results.
3) Discussion Boards :
This list is used to communicate people with in the organization, one branch people can communicate with another branch people.
In discussion board, you can place an item for discussion. The discussion board make it easy to manage discussion threads on configure the related users.
Steps to create Discussion Board :
1.Open site collection in a browser.
2.Go to Site Actions ---> select More Options ---> select "List" in Filter By section (displays all the predefined lists).
3.Select "Discussion Board" list.
4.Enter name, click on Create
5.Select "Add new subject", write the subject line and body.
6.Press "Save"
The following pic is the example of discussion board
4) Issue Tracking :
Using the Issue tracking list, you can post an issue associated with the project or Team. You can assign, priority and track the issue status.
Issue Tracker mainly contains 3 states. They are
1.Active
2.Resolved
3.Close
Steps to create Issue Tracking :
1.Open site collection in a browser.
2.Go to Site Actions ---> select More Options ---> select "List" in Filter By section (displays all the predefined lists).
3.Select "Issue Tracking" list.
4.Enter name as "Project Issues", click on Create.
5.Click on "Project Issues", click add new item.
6.Enter title, assigned to, issue status (by default Active), priority, description, category, related issues, comments, due date.
7.Click on save
8.Now your issue is now created successfully.
The target user received the mail and logged into the site with credentials and do the following.
1.Opens the site collection
2.Click on "Project Issues" list
3.Click on Title
4.view the information
5.Fix the issue
6.Update the server
7.Change the issue status as "Resolved"
8.Click on save
Again the tester will logged into the site, based on Issue modification (Resolved) test the functionality, against the issue change its status to closed. Click on Save.
5) Contacts :
Using the contacts list, you can place the details of your team members or customers or partners etc.
Steps to create Contacts list :
1.Open site collection in a browser.
2.Go to Site Actions ---> select More Options ---> select "List" in Filter By section (displays all the predefined lists).
3.Select "Contacts" list.
4.Enter name and click "Create".
5.Click on "Add new Item".
6.Add the related information.
7.Click on "Save"
The item will successfully added to the contacts list. The following is the Contacts list image.
6) Links :
Using the Links list we can provide the link to other pages, website and internal site for the end user resource requirement for sharing.
Steps to create Links list :
1.Open site collection in a browser.
2.Go to Site Actions ---> select More Options ---> select "List" in Filter By section (displays all the predefined lists).
3.Select "Links" list.
4.Enter name and click "Create".
5.Click on "Add new link".
6.Enter the URL, description and notes.
7.Click on Save.
7) Tasks :
Using the Tasks list, you can place a task to a team or personal.
Steps to create Tasks list :
1.Open site collection in a browser.
2.Go to Site Actions ---> select More Options ---> select "List" in Filter By section (displays all the predefined lists).
3.Select "Tasks" list.
4.Enter name and click "Create".
5.Click on "Add new item".
6.Enter the details like title, priority, status, complete, assign to, description, start date and end date.
7.Click on Save button.
The item will be added to the Tasks list. Internally the mail will be fired to the assigned user.
The assigned user logged into the site, click on Tasks list. He will find Tasks and his name. He can do like
1.Click on title
2.Update the task details
3.Click on save.